The PixelMator pro, photo editor is one of the best photo editing tools for quick, easy, and powerful editing on mobile devices. It provides a certain quality and a wide range of photo effects to. Pixelmator Photo is a powerful, beautiful, and easy to use photo editor for iPad. It features a collection of nondestructive, desktop-class photo editing tools, a set of stunning, machine learning-enhanced film emulation presets, a magical Repair tool to remove unwanted objects from your photos, support for editing RAW images, and more. Pixelmator Pro is an image editor designed to make the most powerful professional image editing tools accessible to everyone. And with an extensive collection of tools for editing and retouching photos, creating graphic designs, painting, drawing vector graphics, and adding stunning effects, it's the only image editor you'll need. With programs like Affinity and Pixelmator Pro, it's no longer the case that Photoshop is king when it comes to image editing software. We take a look at the best Mac photo editors for creative. Pixelmator Pro Review. Photographers that stick to Apple-brand products have likely overheard some of the hype behind the brand-new Pixelmator Pro app. Meant to compete with Adobe Photoshop, the image editing software provides professional grade tools and presents them in an intuitive way.
Pixelmator Pro is an image editor designed to make the most powerful professional image editing tools accessible to everyone. And with an extensive collection of tools for editing and retouching photos, creating graphic designs, painting, drawing vector graphics, and adding stunning effects, it's the only image editor you'll need.
Watch the filmWhat's New in
Pixelmator Pro 1.7 Sequoia
Pixelmator Pro 1.7 Sequoia adds the ability to type text on paths and shapes, makes it possible to freely rotate the canvas to any angle, includes a friendly new welcome screen, and improves ML Super Resolution.
Learn moreType on a Path
Easily type text on a path, a circle, or any other shape.
Canvas Rotation
Freely rotate the image canvas to any angle.
Welcome Screen
Use the friendly new welcome screen to more easily open images and create new ones.
ML Super Resolution
Version 3 brings quality improvements, a progress bar, and support for RAW images.
A big part of making the most of a layer-based image editor like Pixelmator Pro is learning to work with layers themselves. From simple things like adding text, to more complex tasks like combining the contents of multiple images using layer masks, layers are one of the keys to unlocking the full potential of Pixelmator Pro.
In this tutorial, we'll examine the different kinds of layers you can have and how they differ.
Video shop software. What is a layer? https://bxijxx.over-blog.com/2020/12/redgate-sql-prompt-keygen.html.
Pixelmator Photo Editor
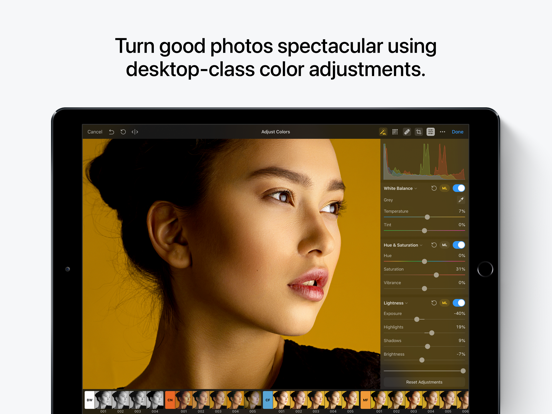
A layer is any kind of object or element in a composition — an image, text, or a shape. When you open a photo, you'll have just one layer, but you can easily add more. Layers stack on top of each other and make up all kinds of digital images and graphic designs.
Layer types
In Pixelmator Pro, there are three main types of layers — image layers, text layers, and shape layers.
Image layers
Image layers are pixel-based and can be edited with every tool in Pixelmator Pro. When you create an empty new image, the background layer is an image layer. When you open a photo from your Photos library, that photo is also an image layer. You can create a new empty image layer by clicking the Add (+) button in the Pixelmator Pro toolbar and choosing Layer. To add an additional image as a new layer to Pixelmator Pro, you can drag and drop it into your composition or click Add (+) > Choose in the Pixelmator Pro toolbar.
Text layers
Text layers can be added by clicking Add (+) > Text My clean mac. or using the Type tool and can be edited using the Type and Style tools, as well as the Effects and Color Adjustments. They can also be converted into shapes or pixels (images) layers using the Format menu and edited using the tools designed for those kinds of layers.
Shape layers
Shape layers can be added by going to Add (+) > Shape and choosing one of the commands there, they can be drawn using the Pen and Freeform Pen tools, or added from the Shapes palette (View > Show Shapes). These layers are vector-based and are made up of points and lines, which can be edited by Control-clicking a shape and choosing Make Editable. The look of the layers can be changed using the Style tool as well as the Effects and Color Adjustments. They can also be converted into pixel (image layers) and edited using the pixel-based tools.
Why would I want to convert a layer?
You might, for example, want to erase part of a shape and one of the easiest ways to do that is by converting the shape to pixels and using the Eraser tool. Another common use is converting text to a shape, which lets you change the shape of individual letters. So, usually, you'd convert layers from one kind to another to edit them using tools that you wouldn't be able to otherwise use.
The Layers sidebar
The Layers sidebar contains a list of all the layers in your image. If it isn't visible, you can choose View > Layers > Show Layers from the View menu. You can also choose whether to view your layers as a list with names or as thumbnails. As you add layers to a composition, they'll appear in the sidebar. Layers at the top of the list will be displayed above any layers below them in the layer stack.
Pixelmator Photo Pro Editor Software
Blending layers
By default, most layers are fully opaque, meaning they sit completely on top of everything below and obscure it. Micro snitch 1 3 1. However, you can reduce a layer's opacity to make it partially transparent, so whatever is below becomes slightly visible through. You can also change a layer's blending mode to change how it blends with the composition below. You'll find the controls for this at the bottom of the Layers sidebar and in the Style tool.
A layer is any kind of object or element in a composition — an image, text, or a shape. When you open a photo, you'll have just one layer, but you can easily add more. Layers stack on top of each other and make up all kinds of digital images and graphic designs.
Layer types
In Pixelmator Pro, there are three main types of layers — image layers, text layers, and shape layers.
Image layers
Image layers are pixel-based and can be edited with every tool in Pixelmator Pro. When you create an empty new image, the background layer is an image layer. When you open a photo from your Photos library, that photo is also an image layer. You can create a new empty image layer by clicking the Add (+) button in the Pixelmator Pro toolbar and choosing Layer. To add an additional image as a new layer to Pixelmator Pro, you can drag and drop it into your composition or click Add (+) > Choose in the Pixelmator Pro toolbar.
Text layers
Text layers can be added by clicking Add (+) > Text My clean mac. or using the Type tool and can be edited using the Type and Style tools, as well as the Effects and Color Adjustments. They can also be converted into shapes or pixels (images) layers using the Format menu and edited using the tools designed for those kinds of layers.
Shape layers
Shape layers can be added by going to Add (+) > Shape and choosing one of the commands there, they can be drawn using the Pen and Freeform Pen tools, or added from the Shapes palette (View > Show Shapes). These layers are vector-based and are made up of points and lines, which can be edited by Control-clicking a shape and choosing Make Editable. The look of the layers can be changed using the Style tool as well as the Effects and Color Adjustments. They can also be converted into pixel (image layers) and edited using the pixel-based tools.
Why would I want to convert a layer?
You might, for example, want to erase part of a shape and one of the easiest ways to do that is by converting the shape to pixels and using the Eraser tool. Another common use is converting text to a shape, which lets you change the shape of individual letters. So, usually, you'd convert layers from one kind to another to edit them using tools that you wouldn't be able to otherwise use.
The Layers sidebar
The Layers sidebar contains a list of all the layers in your image. If it isn't visible, you can choose View > Layers > Show Layers from the View menu. You can also choose whether to view your layers as a list with names or as thumbnails. As you add layers to a composition, they'll appear in the sidebar. Layers at the top of the list will be displayed above any layers below them in the layer stack.
Pixelmator Photo Pro Editor Software
Blending layers
By default, most layers are fully opaque, meaning they sit completely on top of everything below and obscure it. Micro snitch 1 3 1. However, you can reduce a layer's opacity to make it partially transparent, so whatever is below becomes slightly visible through. You can also change a layer's blending mode to change how it blends with the composition below. You'll find the controls for this at the bottom of the Layers sidebar and in the Style tool.
!!! You can also change a layer's blending mode to change how it blends with the composition below. You'll find the controls for this at the bottom of the Layers sidebar and in the Style tool.
